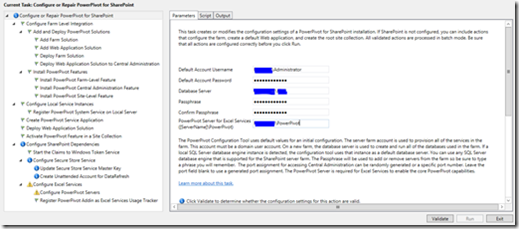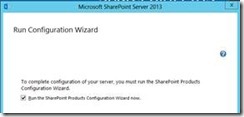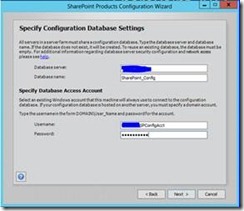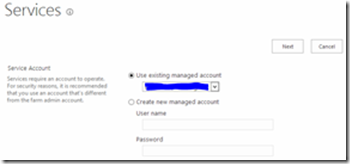This is the Part 5 of the series for setting up a development environment for SP 2013 on a VM. As we know, this is the latest release for the new Microsoft stack of products that involves Windows Server 2012, SQL Server 2012, Visual Studio 2012 and SharePoint Server 2013 (or SP 15).
In this part 5, we will focus on the configuration of the PowerPivot for SharePoint 2013 using the PowerPivot for SharePoint 2013 Configuration tool.
Let’s start the PowerPivot for SharePoint 2013 Configuration tool.
Bummer!!! – We have an Error on the very first step.
Why 14.0.0.0?? Please note that there are 2 versions of this tool as described here.
So we incorrectly ran the PowerPivot for SharePoint Configuration tool. (Note there is no 2013 here).
Let’s try again and run the correct version this time, PowerPivot for SharePoint 2013 Configuration tool.
Nope, still seeing the same error!
Okay, let us try to see the Configuration Tool screen right behind this error message:
Can this be a pointer to an incorrect version of SQL Server? Let’s verify this with the standard MSDN post here.
Here’s the image for a quick reference:
Hmm…. That looks weird. I have “2100.1”, whereas MSDN says “2853.0”.
Okay, got it. I actually forgot to install the SQL SP1 CTP4 feature. Let’s go back and install it now from location: (www.microsoft.com/en-us/download/details.aspx?id=34700).
Once the install completes, start PowerPivot for SP 2013 Configuration Tool again.
You should be able to see this screen:
Click Ok. Next provide the appropriate Pass-Phrase and the PowerPivot Server for Excel Services Name:
See here if you want to learn more about this screen.
Then Click Validate. If you provided all correct information you’ll see the validation success message, Click OK. (Else follow the details on the error screen to fix the errors)
Click Run; click “Yes”, if you get a warning message:
This should start the process:
Once done, this completes the configuration process and it also completes this 5 Part series that I started almost a couple of weeks back.
Now you may go back to the creation of the SP Site Collection and start exploring the whole new world!!