This is the Part 3 of the series for setting up a development environment for SP 2013 on a VM. As we know, this is the latest release for the new Microsoft stack of products that involves Windows Server 2012, SQL Server 2012, Visual Studio 2012 and SharePoint Server 2013 (or SP 15).
In this part 3, we will focus on Installing SSAS with Tabular and PowerPivot for SharePoint Integration modes.
So let’s fire up the SQL install once more and continue exactly as we did earlier till you reach the step to choose the Installation Type.
Choose to perform a New Install of SQL Server 2012.
Click Next, Next till you see the Setup Role screen. Select the SQL Server Feature Install.
In the feature Selection screen, choose the Analysis Services feature and click on Next.
Specify a name for your SSAS Tabular instance and click on Next.
Define SQL Server Analysis Services service account and click on Next.
Choose the Tabular Mode option, add click [Add Current User] to add an administrative user account, and click on Next till you hit the install button on the last step of the wizard screen.
You should see a success message after a while:
We are now going to install SSAS for PowerPivot for SharePoint.
Click through the same steps as we did in the previous method for “Tabular” mode till you see the Setup Role screen.
On this screen, select the SQL Server PowerPivot for SharePoint Installation option. Also uncheck the option for “Add SQL Server Relational Engine Services to this installation”, as we already did that earlier with the Tabular mode.
Click Next. The feature selection screen must already have the features selected for you.
Click Next.
Note that the Named Instance has already been set for you “POWERPIVOT”, so let’s name the instance ID, say “POWERPIVOT” to keep things simple.
Specify SQL Server Analysis Services service account and click on Next.
Add the Current User.
Continue with the installation process, and wait until the installation completes successfully.
Okay, now we need to install the following SQL Server 2012 SP1 CTP4:
(www.microsoft.com/en-us/download/details.aspx?id=34700)
This is required, as this gets you the Configuration Tool needed to configure the PowerPivot for SP 2013 integration mode.
So go ahead, download and Install the CTP4.
IMPORTANT: DO NOT run “PowerPivot for SP 2013 Configuration Tool” at this time. We will come back to this once we are done with the “SP 2013 Setup, Install and Configuration Wizard” process.









![clip_image002[4] clip_image002[4]](https://blogger.googleusercontent.com/img/b/R29vZ2xl/AVvXsEjosgoC3APp33vEyEePM2gTnswkRRhMmXQW0PgcQZ6d6ylcjXndDwDvebFcfE_byzMCh-k9LOLxorgVkiQcknVyrtz2KyUCCG4-Y4vxrW8NV0pvByDbF8esXtJU6pLDqOsOpRc26_fm-1XS/?imgmax=800)
![clip_image004[4] clip_image004[4]](https://blogger.googleusercontent.com/img/b/R29vZ2xl/AVvXsEjpRhLIXJb_ucPejGX6b3-d-NacuzhSRWuA2LJVNBSeAtYTF_QaCiO2EYSod8jsMe4RmF-1NFr3-FMH9aYKFFmjl5AfaVrib5FucU7L0lwfPbvh2j1XDrfd9RYq6-KQvcVKMqzPMrKKoqkr/?imgmax=800)
![clip_image006[4] clip_image006[4]](https://blogger.googleusercontent.com/img/b/R29vZ2xl/AVvXsEjhIGOeoozrgED60XyVB8WtSqJEJ-HkWyP-LLyW_-6J4eeotW1IUx8wBcwu1kGa0wyCgXZQUNwoaB7ACV9dgZS7TekuaG8kqHxAPR2-ufTo0To6lEsr0nwtQ5ze0hpLeNbCxTMlTwMeYNGG/?imgmax=800)


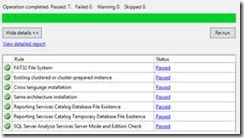

![clip_image002[6] clip_image002[6]](https://blogger.googleusercontent.com/img/b/R29vZ2xl/AVvXsEiuP9tlxikJtIDpP0xBk5PS3hzjOioIifEnQob9QZ8K98uocSohiSCwMI77a8H7dzqVVIvCI2B5I4sfknrycrWULDvWqNBiARZ21sfPaYIlvcG66g_lTImjBkYJaSTxaLiV4wRx0LGRRLQG/?imgmax=800)
![clip_image004[6] clip_image004[6]](https://blogger.googleusercontent.com/img/b/R29vZ2xl/AVvXsEjQ1oSq0EB-rlMgwd4HsreYkeU-RsAcytyP8kSJiUzl91F5rUfrpYz2P5PIYqKSuZEP6WASUp_k051D5vnUXepL8mswgJ0_XWfsJW71JJQpxxxmTGxF4OpyabsoEGCTHtxEZerL8gop0gKB/?imgmax=800)
![clip_image006[6] clip_image006[6]](https://blogger.googleusercontent.com/img/b/R29vZ2xl/AVvXsEgnulYXNoSPRKnOrXi6ktME_yOAukPtv6QuMNpXTGRpwH2WlBsrrVx66adcDReJ-lThXXD4yLSrXEnKcQAC3xxyTq4_7GDIO1zssq8Mfx_MajMMVpPWKx2LaGYOMiqBD-u9x57l-BIRCAZf/?imgmax=800)
![clip_image008[4] clip_image008[4]](https://blogger.googleusercontent.com/img/b/R29vZ2xl/AVvXsEhI4kO7jEorl-wT1w5E9LHDbX11vUbrEM5kLSerLTjjQ61V93txnB80EwEEI6eMw9mwPPExWLZOypdg_TSKceYGz9na-wCmMOqo6RRe2waTEoY9Bwn-O5MtGlzilFr7Sc_BcO-r4rJH1HNS/?imgmax=800)