This is the Part 2 of the series for setting up a development environment for SP 2013 on a VM. As we know, this is the latest release for the new Microsoft stack of products that involves Windows Server 2012, SQL Server 2012, Visual Studio 2012 and SharePoint Server 2013 (or SP 15).
In this part 2, we will focus on Installing SQL Server 2012 on top of Windows Server 2012 that we installed on our VM.
- Start the Setup wizard for SQL Server 2012. Click on the “New stand-alone install…”.
Once you go through the steps of Updates for SQL Server, Setup Support Rules, License Keys and Accept Terms, you’ll need to choose from 3 different Setup Roles. I chose SQL Server Feature Installation.
On the next screen, Click [Select All].
Click Next. It should pass all the 3 Installation Rules as below:
Choose “Named Instance” and provide a name. Press TAB, this should update the Instance ID and all the 3 directory paths. Click Next.
Click Next on the Disk Usage Summary.
Specify Service Accounts as created earlier for SSRS and SSAS. I’ll leave others as is (as a best practice, in prod environments, you may want to specify the service accounts for others as well).
Click Next.
Leave the Auth Mode = “Windows” and click [Add Current User]. Click Next.
Click Next. Then Click [Add Current User] to specify which user has permissions for the distributed replay controller. Click Next.
Specify controller name and leave the directory locations as is. Click Next.
Click Next. Then Click Next again on Error Reporting. It should be something like:
Click Next and then Install. Wait for the setup to complete.
This completes the SQL Server installation with SSRS (SQL Server Reporting Services) configuration in Native mode only.
At this point of time, let’s take another snapshot of the VM and do a windows restart.
So, that’s it for getting the basic SQL Server 2012 installed and running.
We will move to the Part 3 of this series, where we will get the SSAS with Tabular and PowerPivot for SharePoint Integration modes.


![clip_image002[4] clip_image002[4]](https://blogger.googleusercontent.com/img/b/R29vZ2xl/AVvXsEjosgoC3APp33vEyEePM2gTnswkRRhMmXQW0PgcQZ6d6ylcjXndDwDvebFcfE_byzMCh-k9LOLxorgVkiQcknVyrtz2KyUCCG4-Y4vxrW8NV0pvByDbF8esXtJU6pLDqOsOpRc26_fm-1XS/?imgmax=800)
![clip_image004[4] clip_image004[4]](https://blogger.googleusercontent.com/img/b/R29vZ2xl/AVvXsEjpRhLIXJb_ucPejGX6b3-d-NacuzhSRWuA2LJVNBSeAtYTF_QaCiO2EYSod8jsMe4RmF-1NFr3-FMH9aYKFFmjl5AfaVrib5FucU7L0lwfPbvh2j1XDrfd9RYq6-KQvcVKMqzPMrKKoqkr/?imgmax=800)
![clip_image006[4] clip_image006[4]](https://blogger.googleusercontent.com/img/b/R29vZ2xl/AVvXsEjhIGOeoozrgED60XyVB8WtSqJEJ-HkWyP-LLyW_-6J4eeotW1IUx8wBcwu1kGa0wyCgXZQUNwoaB7ACV9dgZS7TekuaG8kqHxAPR2-ufTo0To6lEsr0nwtQ5ze0hpLeNbCxTMlTwMeYNGG/?imgmax=800)


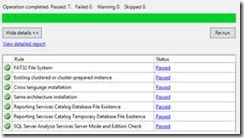

![clip_image002[6] clip_image002[6]](https://blogger.googleusercontent.com/img/b/R29vZ2xl/AVvXsEiuP9tlxikJtIDpP0xBk5PS3hzjOioIifEnQob9QZ8K98uocSohiSCwMI77a8H7dzqVVIvCI2B5I4sfknrycrWULDvWqNBiARZ21sfPaYIlvcG66g_lTImjBkYJaSTxaLiV4wRx0LGRRLQG/?imgmax=800)
![clip_image004[6] clip_image004[6]](https://blogger.googleusercontent.com/img/b/R29vZ2xl/AVvXsEjQ1oSq0EB-rlMgwd4HsreYkeU-RsAcytyP8kSJiUzl91F5rUfrpYz2P5PIYqKSuZEP6WASUp_k051D5vnUXepL8mswgJ0_XWfsJW71JJQpxxxmTGxF4OpyabsoEGCTHtxEZerL8gop0gKB/?imgmax=800)
![clip_image006[6] clip_image006[6]](https://blogger.googleusercontent.com/img/b/R29vZ2xl/AVvXsEgnulYXNoSPRKnOrXi6ktME_yOAukPtv6QuMNpXTGRpwH2WlBsrrVx66adcDReJ-lThXXD4yLSrXEnKcQAC3xxyTq4_7GDIO1zssq8Mfx_MajMMVpPWKx2LaGYOMiqBD-u9x57l-BIRCAZf/?imgmax=800)
![clip_image008[4] clip_image008[4]](https://blogger.googleusercontent.com/img/b/R29vZ2xl/AVvXsEhI4kO7jEorl-wT1w5E9LHDbX11vUbrEM5kLSerLTjjQ61V93txnB80EwEEI6eMw9mwPPExWLZOypdg_TSKceYGz9na-wCmMOqo6RRe2waTEoY9Bwn-O5MtGlzilFr7Sc_BcO-r4rJH1HNS/?imgmax=800)
No comments:
Post a Comment